
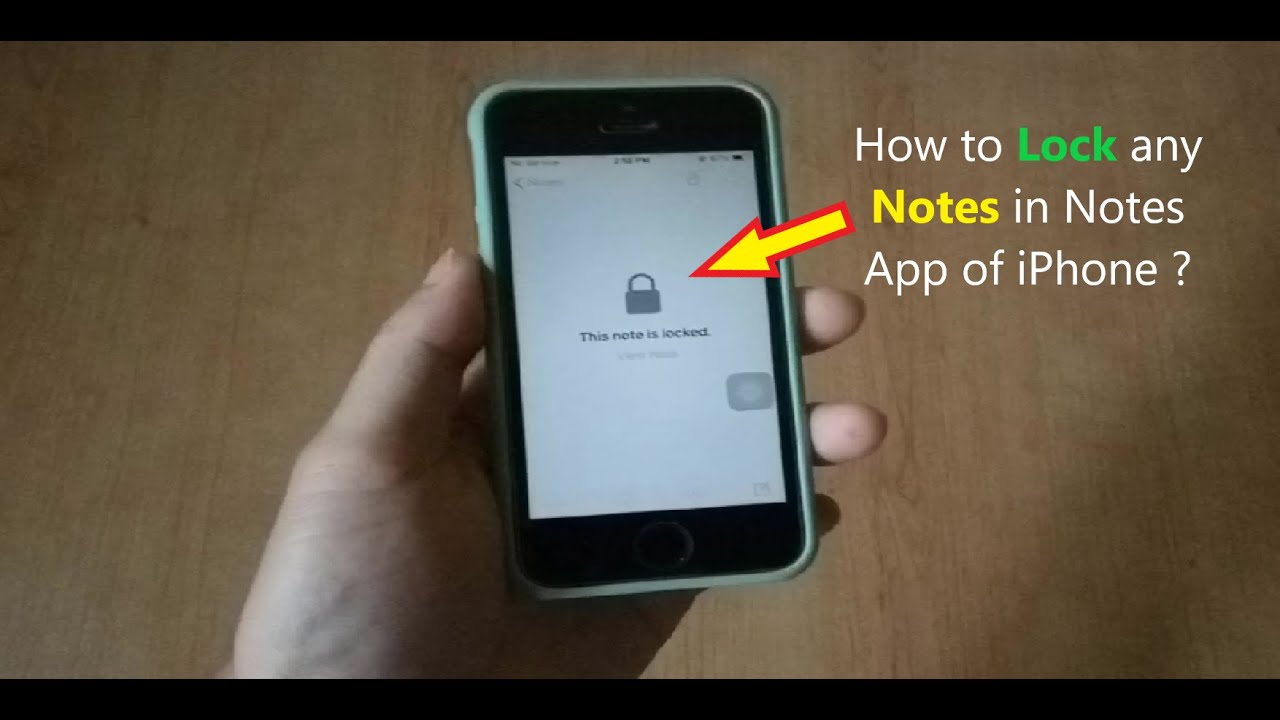
If you've already started your presentation and you want to make sure that setting is on, you can do that from Presenter view. You can turn this on by going to the Slide Show tab of the ribbon, selecting Set Up Slide Show, and checking the box for Keep slides updated. If you're using PowerPoint for Microsoft 365 you have the option to let your slides be updated by your team even as you're presenting so that you always have the up-to-the-minute changes. Traditionally once you've started your presentation your slides wouldn't update. If you're working with a team of people to create your slide deck it may be that changes are being made to the slides right up to the last minute. On the Slide Show tab of the ribbon, clear the check box named Use Presenter View. If you want Presenter view turned off while you are showing your presentation to others: Tip: If you don't need to see the current slide in Presenter View at all, and would like your notes to be larger, drag that vertical separator line all the way to the left. What the notes look like in Presenter view To manually determine which screen shows your notes in Presenter view and which shows only the slides themselves, on the task bar at the top of Presenter view, select Display Settings, and then select Swap Presenter View and Slide Show. Swap the Presenter view and Slide view monitors
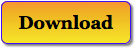
See Using a laser pointer on your smartphone when presenting in PowerPoint for more information, including a brief video. You can use PowerPoint on your smartphone as a remote control to run your presentation and view your speaker notes. To hide or unhide the current slide in your presentation, select Black or unblack slide show. Press the Esc key when you want to turn off the pen, laser pointer, or highlighter. To point to or write on your slides as you present, select Pen and laser pointer tools. To view a detail in your slide up close, select Zoom into slide, and then point to the part you want to see.įor more details on zooming in, see Zoom in to part of a slide. There is a time and sanity-saving app for just about every activity you can think of, and that’s a beautiful thing for the busy law student! However, the abundance of apps available today can make weeding through options to find the ones that are just right for you pretty time consuming-and in law school time is always of the essence.Tip: You’ll see thumbnails of all the slides in your presentation (as shown below), making it easy to jump to a specific slide in the show. If you have a life changing app story, or just a regular ol’ app suggestion to share, please post it in the comments section! Apps For Academia To help you in the never-ending quest to find the perfect apps, we’ve rounded up a few of our favorites that you can use for your academic and personal life (yes, you should still have a personal life while in law school!). GoodReader: This iPad/iPhone app allows you to organize and annotate downloads of different file types including PDF, text, Word, Excel, iWork, and PowerPoint, so you can easily take notes as you’re reading. With GoodReader you can also sync files to remote servers such as DropBox, OneDrive, or SugarSync so you can easily transfer and save your work. IWrite Legal: Created by Suffolk University Law School Prof Kathleen E. Vinson, iWrite Legal is a legal writing app that provides legal writing tips and checklists to help you overcome writer’s block and nail revisions.
#Growly notes lock notes on slide download#
One Note: One Note is a free Microsoft download available for PCs and Macs, smartphones, and tablets.Some of our favorite cloud-based apps for note taking are: “Notebook” Apps There are a ton of great apps out there for note taking. Growly Notes: Growly is a note taking and productivity app specifically for Macs.OneNote automatically saves notes as you write them and allows you to move text and images on pages within your OneNote “notebook,” so you can organize your ideas in a free-form style as you would on paper. With Growly you can organize notes into different tabs by subject matter. Growly keeps a list of all your subject tabs on the left-hand side of your “notebook” work area for easy access. EverNote also makes physical notebooks that can sync into your online EverNote “notebook.” EverNote: EverNote combines the features of One Note and Growly, with the added benefits of being able to “clip” outside resources to your notes and to present your works-in-progress through automatically populated EverNote presentation slides.Growly also makes it easy to find old notes, with functionality to search for keywords across all of your open notes. While these note taking apps have similar features, they all have different looks and feels for the user.


 0 kommentar(er)
0 kommentar(er)
